Cara screenshot di laptop Acer ternyata mudah! Mau tangkap momen penting di layar, bikin tutorial, atau sekadar menyimpan gambar lucu? Artikel ini akan memandu Anda melalui berbagai metode, mulai dari cara tercepat pakai tombol keyboard hingga menggunakan aplikasi canggih. Siap-siap jadi master screenshot!
Kita akan membahas tiga cara utama mengambil screenshot di laptop Acer: menggunakan tombol keyboard (Print Screen), memanfaatkan Snipping Tool bawaan Windows, dan memakai aplikasi pihak ketiga. Setiap metode punya kelebihan dan kekurangannya masing-masing, sehingga Anda bisa memilih yang paling sesuai dengan kebutuhan. Mari kita mulai!
Cara Screenshot di Laptop Acer

Mengambil screenshot di laptop Acer ternyata mudah! Baik Anda ingin menangkap seluruh layar, sebagian layar, atau bahkan hanya sebuah jendela, ada beberapa cara praktis yang bisa Anda gunakan. Artikel ini akan memandu Anda melalui berbagai metode, mulai dari menggunakan tombol keyboard bawaan hingga memanfaatkan aplikasi pihak ketiga yang canggih. Siap-siap untuk menjadi master screenshot!
Screenshot Menggunakan Tombol Keyboard

Metode paling cepat dan mudah untuk mengambil screenshot adalah dengan menggunakan tombol keyboard. Laptop Acer, seperti kebanyakan laptop, memiliki tombol Print Screen (PrtScn) yang berfungsi untuk ini. Mari kita bahas langkah-langkahnya!
- Screenshot Seluruh Layar (PrtScn): Tekan tombol Print Screen (PrtScn) pada keyboard Anda. Screenshot seluruh layar akan langsung tersimpan di clipboard. Anda kemudian perlu membuka aplikasi pengolah gambar seperti Paint atau aplikasi editing lainnya, lalu tekan Ctrl+V untuk menempelkan gambar dan menyimpannya sebagai file.
- Screenshot Seluruh Layar dan Simpan Langsung (PrtScn + Windows): Tekan tombol Print Screen (PrtScn) + tombol Windows secara bersamaan. Screenshot akan langsung tersimpan sebagai file gambar di folder Pictures/Screenshots. Anda tidak perlu lagi menempelkannya ke aplikasi lain.
- Screenshot Jendela Aktif (Alt + PrtScn): Tekan tombol Alt + Print Screen (PrtScn) secara bersamaan. Ini akan mengambil screenshot hanya dari jendela aktif yang sedang Anda gunakan.
Perbedaan utama antara menekan PrtScn saja dan PrtScn + Windows adalah lokasi penyimpanan screenshot. PrtScn menyimpannya ke clipboard, sementara PrtScn + Windows menyimpannya langsung sebagai file di folder Screenshots.
| Metode | Langkah | Hasil | Keunggulan |
|---|---|---|---|
| Tombol Keyboard (PrtScn) | Tekan PrtScn, paste ke editor gambar | Screenshot seluruh layar | Cepat, mudah |
| Tombol Keyboard (PrtScn + Windows) | Tekan PrtScn + Windows | Screenshot seluruh layar, tersimpan otomatis | Otomatis tersimpan |
| Tombol Keyboard (Alt + PrtScn) | Tekan Alt + PrtScn, paste ke editor gambar | Screenshot jendela aktif | Spesifik ke jendela aktif |
| Snipping Tool | Buka Snipping Tool, pilih area, simpan | Screenshot sebagian atau seluruh layar | Fleksibel, pilihan area |
Berikut contoh perbandingan hasil screenshot. Jika menggunakan PrtScn saja, seluruh layar akan tertangkap, termasuk taskbar dan aplikasi lain yang terbuka. Sementara itu, jika menggunakan Alt + PrtScn, hanya jendela aktif yang akan di-screenshot.
Gampang banget kok screenshot di laptop Acer kamu! Cukup tekan tombol Print Screen, atau kombinasi tombol Windows + Shift + S untuk pilihan area screenshot. Eh, ngomongin screenshot, kebanyakan orang juga suka screenshot di HP, apalagi kalau lagi cari hp android murah 2020 buat dokumentasi harga terbaik kan? Nah, setelah dapet HP baru, kamu bisa langsung latihan screenshot lagi di sana! Balik lagi ke laptop Acer, jangan lupa simpan screenshot-mu ya, biar nggak hilang! Mudah kan?
Screenshot Menggunakan Snipping Tool

Snipping Tool adalah aplikasi bawaan Windows yang menawarkan lebih banyak kontrol atas proses screenshot. Anda dapat mengambil screenshot sebagian layar atau seluruh layar dengan berbagai bentuk dan ukuran.
Gampang banget kok screenshot di laptop Acer kamu! Cuma tekan tombol Print Screen, atau kombinasi tombol lainnya tergantung model laptopmu. Eh, ngomong-ngomong, lagi cari aplikasi simontok 2.2 app 2020 apk download latest version baru android ? Setelah kamu screenshot tutorialnya, pasti makin mudah deh ngerti cara pakainya. Nah, balik lagi ke screenshot Acer, jangan lupa cek folder penyimpanan screenshot-mu ya, biasanya di Pictures atau Documents.
Mudah kan?
- Buka Snipping Tool dengan mengetik “Snipping Tool” di kotak pencarian Windows.
- Pilih jenis snip yang diinginkan: Rectangular Snip (persegi panjang), Free-form Snip (bebas bentuk), Window Snip (jendela), atau Full-screen Snip (seluruh layar).
- Klik dan seret kursor untuk memilih area yang ingin di-screenshot. Untuk Full-screen Snip, cukup klik tombol “New”.
- Screenshot akan terbuka secara otomatis. Anda dapat menyimpannya dengan klik tombol “Save” atau menggunakan shortcut keyboard Ctrl+S.
Sebagai contoh, untuk mengambil screenshot area tertentu, Anda akan memilih “Rectangular Snip”, kemudian klik dan seret kursor untuk membuat kotak seleksi di sekitar area yang diinginkan. Setelah dilepas, screenshot area tersebut akan muncul.
- Untuk mengambil screenshot full screen dengan Snipping Tool, pilih “Full-screen Snip” lalu klik “New”. Screenshot seluruh layar akan langsung tertangkap.
Snipping Tool juga menawarkan beberapa pengaturan, seperti penundaan sebelum pengambilan gambar dan pilihan untuk menyimpan screenshot dalam format PNG atau JPEG.
Screenshot Menggunakan Aplikasi Pihak Ketiga, Cara screenshot di laptop acer

Ada banyak aplikasi pihak ketiga yang menawarkan fitur-fitur screenshot yang lebih canggih daripada Snipping Tool. Beberapa aplikasi populer antara lain Greenshot, Lightshot, dan ShareX.
Aplikasi-aplikasi ini seringkali menyediakan fitur anotasi (menambahkan teks, panah, bentuk), pengeditan gambar (cropping, resizing), dan kemampuan untuk langsung mengunggah screenshot ke berbagai platform online.
Perbedaan utama antara Snipping Tool dan aplikasi pihak ketiga terletak pada fitur tambahan dan tingkat kustomisasi yang ditawarkan. Aplikasi pihak ketiga biasanya lebih powerful dan fleksibel.
ShareX adalah rekomendasi aplikasi screenshot terbaik berkat fitur-fitur lengkapnya, kemudahan penggunaan, dan kemampuan untuk mengunggah screenshot ke berbagai platform secara otomatis.
Berikut perbandingan singkat beberapa aplikasi:
- Greenshot: Kelebihan: Mudah digunakan, fitur anotasi yang baik. Kekurangan: Fitur pengeditan gambar terbatas.
- Lightshot: Kelebihan: Integrasi dengan mesin pencari gambar. Kekurangan: Fitur anotasi kurang lengkap.
- ShareX: Kelebihan: Fitur sangat lengkap, termasuk pengunggahan otomatis dan berbagai pilihan format gambar. Kekurangan: Kurva pembelajaran sedikit lebih tinggi dibandingkan aplikasi lain.
Mengatasi Masalah Screenshot yang Gagal
Terkadang, screenshot bisa gagal diambil. Beberapa penyebab umum meliputi driver grafis yang bermasalah, pengaturan keyboard yang salah, atau masalah pada sistem operasi.
- Screenshot Kosong: Periksa apakah tombol Print Screen berfungsi dengan benar. Coba gunakan aplikasi screenshot lain untuk memastikan bukan masalah pada tombol.
- Screenshot Tidak Tersimpan: Pastikan penyimpanan cukup, dan periksa lokasi penyimpanan default screenshot. Periksa juga izin akses aplikasi screenshot.
- Screenshot Tidak Berfungsi: Restart laptop, perbarui driver grafis, dan periksa pengaturan keyboard.
Untuk memeriksa pengaturan keyboard, buka Settings > Devices > Typing > Advanced keyboard settings. Untuk memeriksa driver grafis, buka Device Manager dan cari “Display adapters”.
| Masalah | Penyebab | Solusi |
|---|---|---|
| Screenshot kosong | Tombol Print Screen error, aplikasi error | Coba tombol lain, restart aplikasi, restart laptop |
| Screenshot tidak tersimpan | Penyimpanan penuh, izin akses error | Bersihkan penyimpanan, periksa izin akses aplikasi |
| Screenshot tidak berfungsi | Driver grafis error, masalah sistem | Update driver, periksa update Windows |
Kesimpulan Akhir
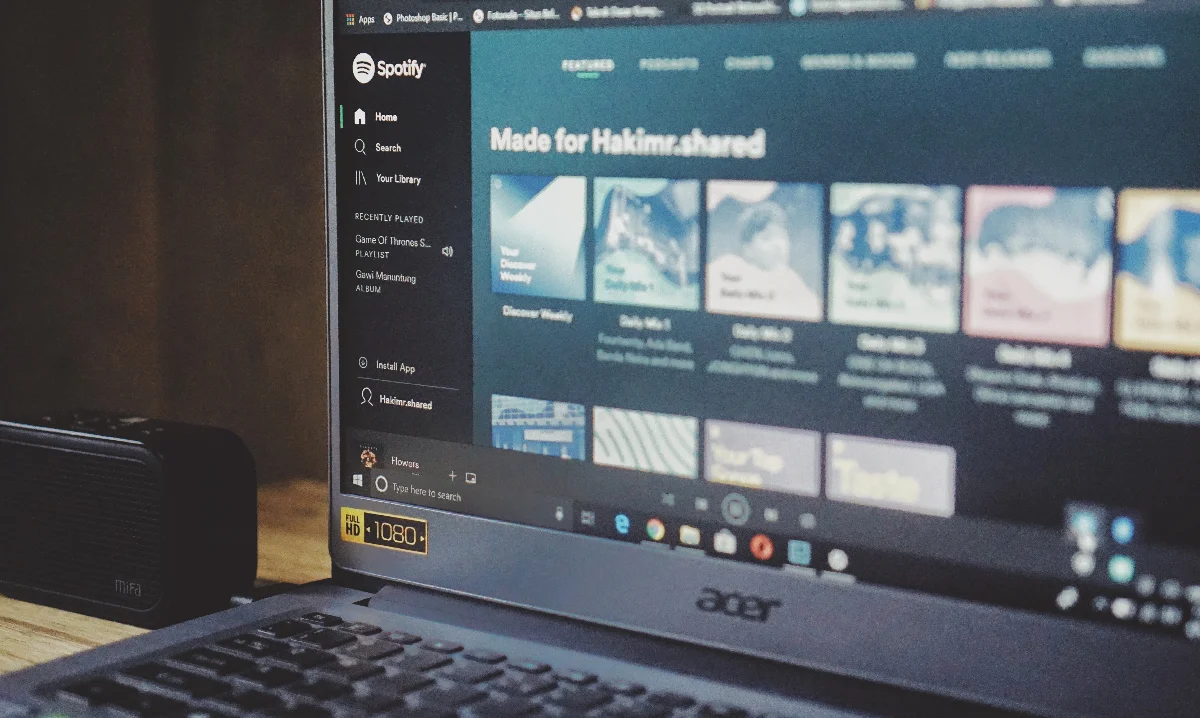
Sekarang Anda sudah menguasai berbagai teknik screenshot di laptop Acer! Dari metode sederhana hingga yang lebih canggih, Anda bisa memilih cara yang paling efisien dan sesuai dengan kebutuhan. Jangan ragu bereksperimen dengan berbagai metode dan temukan cara favorit Anda. Selamat mencoba dan sampai jumpa di tutorial selanjutnya!
Daftar Pertanyaan Populer: Cara Screenshot Di Laptop Acer
Apa yang harus dilakukan jika screenshot saya hitam?
Coba periksa pengaturan brightness layar dan pastikan tidak ada masalah pada driver grafis. Restart laptop juga bisa membantu.
Bisakah saya screenshot video yang sedang berjalan?
Ya, sebagian besar metode screenshot akan menangkap gambar dari video yang sedang berjalan, tetapi hasilnya akan berupa gambar statis dari satu frame video tersebut.
Bagaimana cara mengedit screenshot setelah diambil?
Anda bisa menggunakan aplikasi pengolah gambar seperti Paint, Photoshop, atau aplikasi pihak ketiga yang sudah menyediakan fitur pengeditan gambar.